サンプルアプリケーションでは、Limeの特性を生かすことを目的として、ピック&プレースをとりあげ、基本的なものから順次拡張を試みます。最初に、コーラ缶に限定したプログラムを作ります。そこでは、
- 地図情報による領域の形状を考慮し、適切な探索場所を自動的に決定します
- RealSense画像を用いて、コーラ缶を探索します。深層学習による画像処理は用いず、OpenCVを用いて検出、座標計測を行います
- Nav2による通常のナビゲーションによりコーラ缶に接近した後、ビジュアルフィードバックでコーラ缶の位置を正確に計測しながら、把持位置まで移動します
- 把持位置でアームを把持位置に移動した後、コーラ缶に正対しながらさらに数センチ程度接近し、把持します
を実現しています。
〇 前提
Limeサンプルコードは、実機、および、シミュレーションによるLime動作を対象としています。その最初の版がGitHubにある、LimeDemoとLimeSimulDemoです。(実機用のLimeDemoも公開予定)
これは、ある程度の規模のPCを使用します。32GB程度のメモリを持つことがのぞましく、Linux、あるいは、Windows 10,11 OS(Docker Desktop使用)で動作します。LimeSimulDemoは、PC単体で動作します。LimeDemoは、さらに、Lime本体を必要とします。その場合、両者は、WiFiで接続されていることを想定します。
サンプルコードを実行するためには、ある程度のROSの知識が必要です。ここでは、過去にTurtleBot3のシミュレーション等を行ったことがあるものと想定します。
〇 シミュレーション版のインストール
以下では、Windowsを用いてシミュレーションを行う例を示します。まず、WSL、Docker Desktop、Visual Studioをインストールします。
次に、作業ディレクトリを作成します。
$ mkdir lime $ cd lime
Gitを用いて、コードをダウンロードします。
$ git clone https://github.com/momoiorg-repository/LimeSimulDemo.git
dockerのビルドをして、dockerを起動します。
$ cd LimeSimulDemo $ docker compose build
完了したら、dockerを起動します。シェル端末のXウィンドウが表示されるはずです。
$ docker compose up
次に、実行環境への、サンプルプログラムの登録を行います。
# cd pytwb # pytwb create cm1 Y
これで、シミュレーションを開始する準備が整いました。
〇 シミュレーションの実行
続いて、X端末から、
# run_all
を実行すると、Gazeboによるシミュレーション画面が現れるはずです。初期には何度か失敗する可能性がありますが、繰り返し行っていると成功します。
Gazeboのウェインドウに続いて、Rvizの画面が2つ現れます。一方が、ナビゲーション用、もう一方がアーム制御用です。ナビゲーション用の画面から、初期姿勢を指定します。これで、アプリケーションプログラム実行の準備が整いました。
〇 コーラ缶の配置
Gazebo中に表示されたworldにコーラ缶を配置します。ロボットの定義では、重いコーラ缶は持ち上げられないので、従量設定を変えます。Insetタブのプルダウンからcoke_canを選択して、一旦任意の場所に配置します。これを右クリックで選択して、Edit modeを開きます。再度左ダブルクリックでコーラ缶を選択すると、従量設定Massのフィールドが表示されるので、現在の0.39kgを、0.039kgに変えます。cntl-xで抜けて、保存名をして終了です。
ここで、一旦run_allをcntl-cで終了し、run_allを再実行します。このように定義したコーラ缶を、world内のどこかに配置しておいてください。
〇 サンプルアプリの実行
docker内で、サンプルアプリを実行します。直接実行もできますし、Visual Studioをアタッチして行うことも可能です。プログラムを開発する際には、Visual Studioから行うのが楽です。いずれの場合でも、~/pytwb_ws/src/cm1/__main__.pyをPythonで実行すれば、アプリが起動し、コマンドプロンプト’$’が表示されます。
ここで、actorやBehavior Treeの名前を指定するとそれらが実行されます。たとえば、bt_pickを実行すると、コーラ缶の探索とピッキングの実行が開始されます。このとき、別ウィンドウからcokeviewを実行すると、ピッキングの状況がよく見えます。
その他のBehavior Treeは、~/pytwb_ws/src/cm1/cm1/treesの下にあります。たとえばbt_pickは、ピック&プレースの全工程を実行します。その要素として、
bt_search, bt_find: コーラ缶の探索 bt_catch: コーラ缶のピッキング
があり、それぞれ独立に実行することができます。
〇 bt_search概要
bt_searchは、world(環境)中の任意の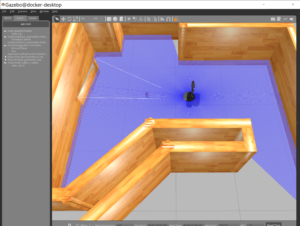 場所におかれたコーラ缶を探索するプログラムです。実行前にコーラ缶を置いておく必要があります。その状態で、コマンドプロンプトからbt_searchを入力すると、ロボットはworld中を動き回ってカメラを用いてコーラ缶を探索します。コーラ缶を発見すると、ピッキング動作が可能な位置まで移動して停止します。
場所におかれたコーラ缶を探索するプログラムです。実行前にコーラ缶を置いておく必要があります。その状態で、コマンドプロンプトからbt_searchを入力すると、ロボットはworld中を動き回ってカメラを用いてコーラ缶を探索します。コーラ缶を発見すると、ピッキング動作が可能な位置まで移動して停止します。
〇 bt_catch概要
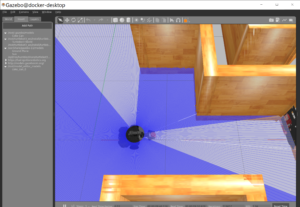
bt_catchは、コーラ缶のピッキングを行うプログラムです。起動時に、視野にコーラ缶があることが前提です。なるべく正面にあることが望ましいです。コマンドプロンプトからbt_catchを入力すると、前進してコーラ缶に近づきます。ある距離まで近づくと、アームを降ろし、接近のモードを変え、速度を落とすとともに、通常のNav2による移動から、カメラを用いたビジュアルフィードバックによる移動モードに移行します。コーラ缶を掴み、持ち上げた状態で停止します。
〇 実機の実行
近く、デモの実行方法も公開いたします。
